
Установка и настройка 1С 8.2 эмулятор HASP-драйвера для Windows x64. Настройка конфигураций 1С
- Stats: 78168 3
- Author: admin
- Category: Технології, Шпаргалка
- Comments: Один комментарий
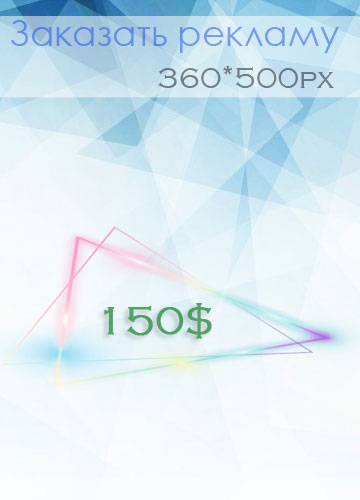

По просьбе нашего постоянного посетителя сайта — опубликуем небольшую статью как установить и настроить эмулятор HASP-драйвер для работы 1С 8.2 для Windows x64.
Так же разберем установку и настройку конфигурация 1С 8.2 с демо данными.
Установка и настройка 1С 8.2 эмулятор HASP-драйвера для Windows x64
Работоспособность гарантируется при полностью чистой лицензионной Windows системе (Windows Vista x64, Windows Server 2008 x64, Windows 7 x64, Windows Server 2008 R2 x64 включая с установленным Service Pack 1)
Установку выполнять под локальным администратором!
1) Удаляем старые менеджер лицензий и драйвер HASP (Панель управления -> Программы и компоненты). Также удаляем все старые эмуляторы и патчи платформы.
2) Отключаем Контроль учетных записей. Пуск -> Панель управления -> Изменение параметров контроля учетных записей. Выставляем значение «Никогда не уведомлять» (ползунок вниз).
3) Установка 1С (платформы) c драйвером HASP или Установка драйвера HASP версии с поддержкой х64:
Скачать Драйвер HASP с поддержкой х64:
|
|
|
|
4) Вносим дампы (ветка реестра с дампами изменилась) — папка «Dumps», запустить и добавить в реестр файл «v8 50 user.reg» для рабочей станции, для сервера необходимо добавить все файлы в папке «Dumps» — архив для скачивания внизу статьи.
5) Запустить install_sertif.cmd (установка личного сертификата и включение тестового режима Windows), если не хотите нажимать F8 каждый раз при запуске.
6. ПЕРЕЗАГРУЗКА ПК
При этом ваша ОС должна загрузиться в тестовом режиме — если так не произошло то нужно при перезагрузке нажать на кнопку F8 и выбрать Тестовый режим с возможностью установки драйверов с неподписанными сертификатами. Тестовая версия служит для установки в систему неподписанных сертификатом драйверов устройств. Сертификат выдает Майкрософт после отправку, соответствующего драйвера, изготовителем устройства (оборудования), для тестирования в лабораторию Майкрософт. Абсурд в том, что на драйвер-эмулятор никто сертификат не выдаст и соответственно избежать тестовой версии не возможно.
Проверка: в правом нижнем углу рабочего стола Windows должно быть написано белыми буквами «Тестовая версия» Windows 7 Сборка ???
Если данного сообщения нет, то, как вариант, вы не включили тестовый режим, поэтому 6 пункт может не пройти.
Можете выполнить команду bcdedit.exe /set TESTSIGNING ON в командной строке и перезагрузиться.
Также необходимо повторить удалением все патчи, эмуляторы HASP, найденные в системе, и запустить повторно пункт 5.
Тестовый режим может не включаться, если Windows уже находится в другом режиме, например «Защищенный режим».
Некоторые активаторы Windows, переводят систему в защищенный режим, чтобы обойти механизм активации.
В таком случае Вам необходимо удалить данный активатор и/или обновить активатор и/или приобрести лицензионный продукт.
Не забудьте отключить антивирус, его компоненты зачастую блокируют установку драйверов.
7) Устанавливаем драйвер
Control Panel -> Add Hardware -> (Панель управления -> Диспетчер устройств)
Add a new hardware device -> (Установить курсор на любом из классов устройств -> Действие ->
Установить старое устройство ->)
Install the hardware that I manually select from a list -> (установка оборудования, выбранного из
списка вручную ->)
Show all Devices -> (Показать все устройства ->)
Have disk -> (Установить с диска ->)
Browse -> (Обзор ->) путь до каталога, с файлами vusbbus.inf, vusbbus.cat, vusbbus.sys
Отвечаем «Yes», когда выводится запрос о продолжении установки неподписанных драйверов.
8) Device Manager -> System devices должно появиться «Virtual Usb Bus Enumerator»
(Диспетчер устройств -> Системные устройства)
Внимание. После установки драйвера «Virtual Usb Bus Enumerator», в «Контроллеры USB» появится дополнительное оборудование
«Aladdin HASP key» или аналог «SafeNet key»
«Aladdin USB key»
или после перезагрузки или после нажатия Действие -> Обновить конфигурацию оборудования
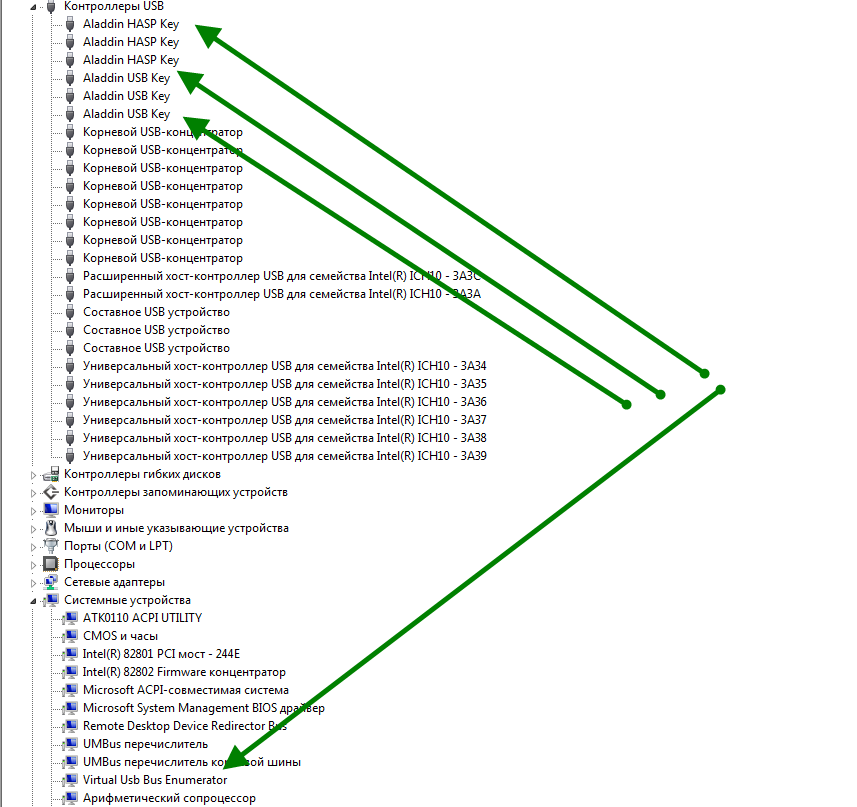
Проверка. На значке устройства «Virtual Usb Bus Enumerator» не должен стоять восклицательный знак. Устройство должно работать нормально.
9) Установка HASP LM driver (ТОЛЬКО для установки на платформу Windows Server). В архиве — внизу статьи.
9) Для отключения вывода сообщения на рабочий стол «Тестовая версия» необходимо установить «RemoveWatermarkX64.exe». В архиве — внизу статьи.
Скачать архив с эмулятором HASP-драйвера для установки 1С 8.2 на Windows x64:
|
|
|
|
Также желательно запретить платформе 1С выходить в интернет (используем Брандмауэр или сторонний сетевой экран).
На этом все 1C Предприятие 8.2 установлено и работает.
Установка. Настройка конфигураций 1С 8.2
Это подробная инструкция по установке конфигурации 1С и созданию базы данных 1С (из установленной конфигурации). Не забывайте, что предварительно нужно установить платформу 1С. Установка на компьютер конфигурации 1С. Создание базы данных 1С из конфигурации. Создание базы данных 1С из CF. Создание базы данных 1С из DT.
Что нужно сделать, чтобы установить конфигурацию 1С?
Конфигурация 1С — это шаблон. На основе этого шаблона создается база данных 1С. Количество баз данных 1С на основе одного шаблона конфигурации 1С — неограничено.
Таким образом — суть установки конфигурации 1С — это создание базы данных.
Создать базу данных можно следующими способами:
— Установить на компьютер конфигурацию (шаблон) и создать на его основе
— Создать пустую базу и загрузить в нее CF
— Создать пустую базу и загрузить в нее DT
— Восстановить бэкап базы 1С SQL в другую базу и подцепить его к 1С серверу.
CF и DT — это выгрузка конфигурации из существующей базы. Отличаются друг от друга тем, что DT включает в себя данные, а CF не включает (содержит только сведения о конфигурации).
Установка конфигурации 1С из дистрибутива на компьютер
Дистрибутив конфигурации распространяется на диске (выберите для установки пункт меню Установить) или самораспаковывающимся архивом через интернет (распакуйте в любое место и нажмите setup.exe).
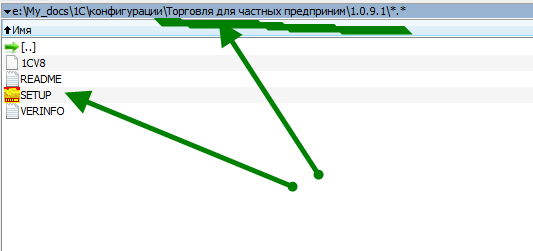
Установка дистрибутива конфигурации 1С задает только один вопрос — каталог установки. По умолчанию конфигурация 1С устанавливается в каталог templates.
Это типовой каталог. Для 8.1 находится обычно в «C:\Program Files\1cv81\tmplts\», для 8.2 в «C:\Users\ИмяПользователя\AppData\Roaming\1C\1Cv82\tmplts\».
Меняем каталог на свой:
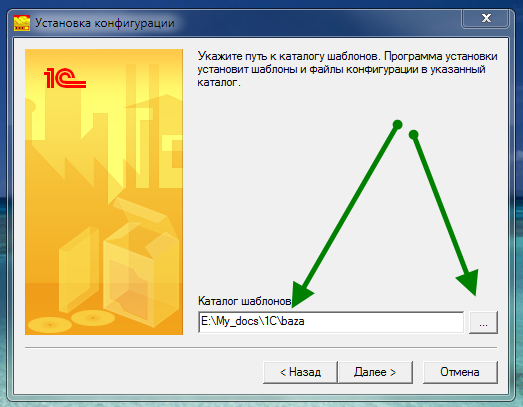
В результате установки в каталоге tmplts появится папка с установленной конфигурацией. Внутри этой папки находятся папки установленных шаблонов конфигураций. В них – документация и «дополнительные штучки». Структуру папки tmplts и описание файлов в дистрибутиве конфигурации смотрите в конце статьи.
Создание базы данных 1С из установленной конфигурации (файловый вариант)
Конфигурация хранится в каталоге на диске (файловая версия, мы рассматриваем именно ее).
Необходимо выбрать на диске место, где мы создадим конфигурацию, например «E:\My_docs\1C\baza\». Зайдем или создадим эту папку и создадим в ней папку базы данных, например: «e:\My_docs\1C\baza\torgovlai-dla-fop».
Запускаем 1С. В окне выбора базы данных нажмите кнопку Добавить.
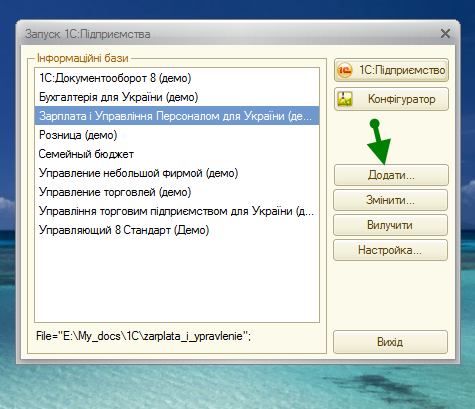
Выберем «Создание новой информационной базы» и нажмем «Далее».
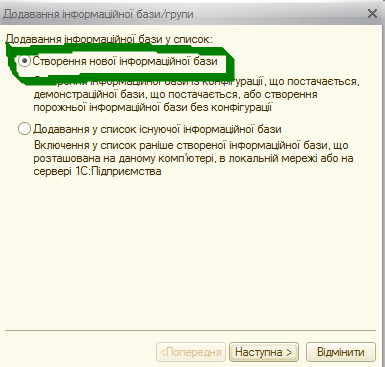
Если Вы установили из дистрибутива конфигурацию (одну или несколько), то сейчас Вы увидите список установленных конфигураций. В каждой конфигурации доступны варианты:
— Имя конфигурации/версия
— Имя конфигурации (демо)/версия
Первый вариант – чистая пустая база данных. Второй вариант – база данных с демо-данными для обучения. Мы выбираем второй вариант (поставьте курсор на номер версии).

Введите название базы данных, оно может быть любым понятным Вам. Именно это название будет отображаться в списке баз данных при входе в 1С. Например «Торгівля для приватних підприємців України (ДЕМО)»
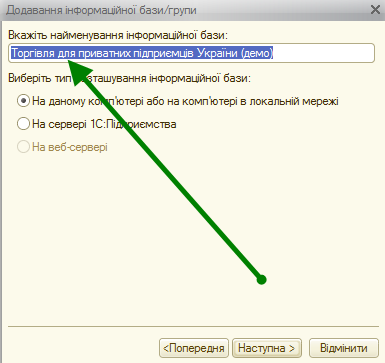
Нужно выбрать местонахождение базы данных. Мы устанавливаем файловый вариант, поэтому выбираем «На этом компьютере...». Когда будете устанавливать клиент-серверный вариант, выберете «На сервере 1С». Необходимо выбрать тот самый каталог, который мы подготовили для базы данных. Указывался ранее при установке 1С. В нашем случае это: e:\My_docs\1C\baza\torgovlai-dla-fop
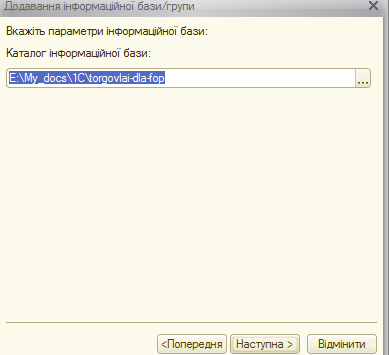
После этого — оставляем шаг установки без изменений:
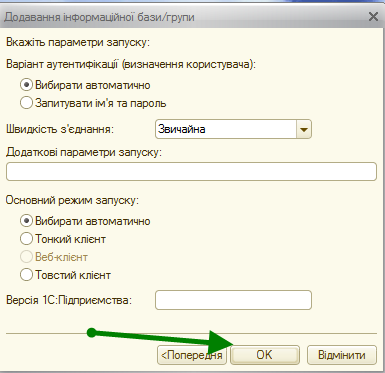
Наша конфигурация 1С 8.2 добавлена в список конфигураций:
Выбираем нашу Демо конфигурацию и открываем ее.
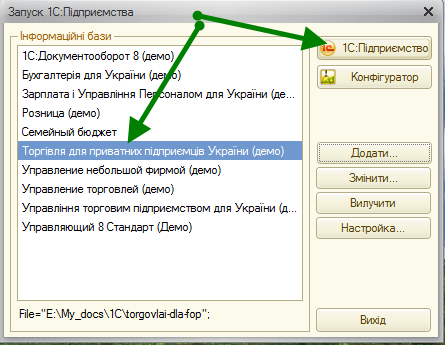
Если конфигурация не загрузилась а на экране появилась ошибка:
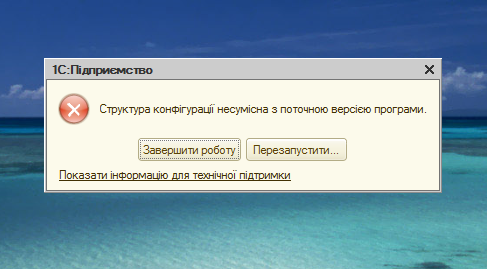
Нужно закрыть окно. И открыть 1С по новому. И запустить нашу конфигурацию в режиме «Конфигуратор»
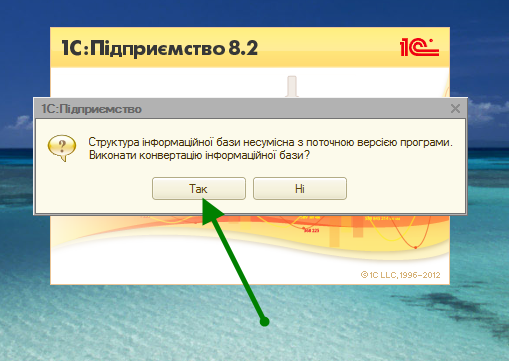
Отвечаем положительно на вопрос 1С. Делает конвертация версий. По окончанию Вы получаете уведомление:
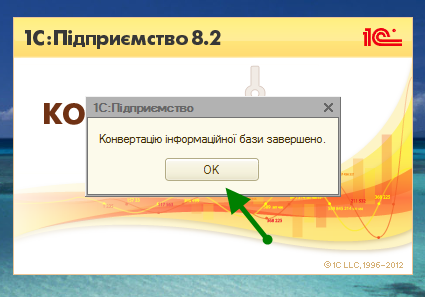
Запускаем конфигурацию — и приступаем к работе.
Памятка структуры папки tmplts
1) папка «1с» – шаблоны конфигураций компании 1С
2) папка «Название конфигурации» – англоязычное название конфигурации (Accounting-Бухгалтерия, Trade-Управление торговлей, Hrm-Зарплата и управление персоналом)
3) папка «Версия» – версия конфигурации
4) Папки и файлы шаблона конфигурации.
Например путь к шаблону конфигурации «Управление торговлей» версии 10.3.9.4:
C:\Program Files\1cv81\tmplts\1c\trade\10_3_9_4\
<h3Файлы шаблона конфигураци
1) Readme.txt – содержание каталога, что где находится
2) файлы HTML – различное описание и хелпы по использованию конфигураций
3) 1cv8.cf – именно в этом файле и хранится – конфигурация 1С
4) 1Cv8.dt – в этом файле хранится архив базы данных на основе этой конфигурации, обычно это демо-база; файл содержит внутри себя и конфигурацию и данные
5) 1cv8.cfu – файл обновления конфигурации, используется для перехода с одной версии конфигурации на другую
6) файлы TTF – файлы шрифтов, используются например для печати штрих-кодов, обратите внимание, эти шрифты нужно добавить в систему, если они есть в дистрибутиве конфигурации
7) файлы XML – зачастую с конфигурацией поставляются различные классификаторы, их загрузку в базу данных мы рассмотрим в будущих выпусках, обратите внимание, эти файлы также следует загрузить в базу данны после окончания ее остановки (например okp.xml)
8) каталог ExtReps – внешние отчеты и обработки используемые для учета, часто так поставляются отчеты, которые часто изменяются, например различные печатные формы
9) каталог TradeWareEpf – обработки, которые используются для подключения оборудования, подключение мы рассмотрим в будущих выпусках
10) каталоги Conv_ХХХ – в таких каталогах хранятся «правила конвертации», правила по которым можно выгрузить данные из одной базы данных в другую
Вот и все, если Вы хотите «поблагодарить» наше IT сообщество — у вас есть такая возможность: справа есть варианты для пожертвований на развитие портала. Или поделитесь статьей в ваших соц.стеях через сервисы ниже.

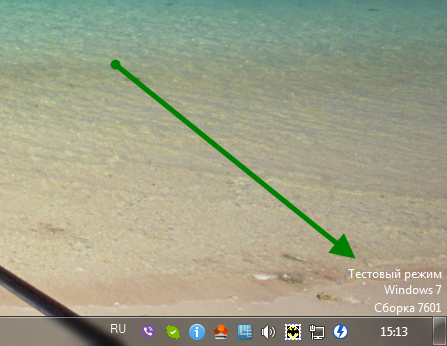

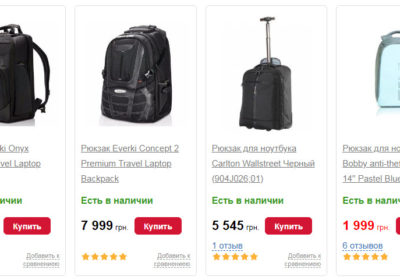
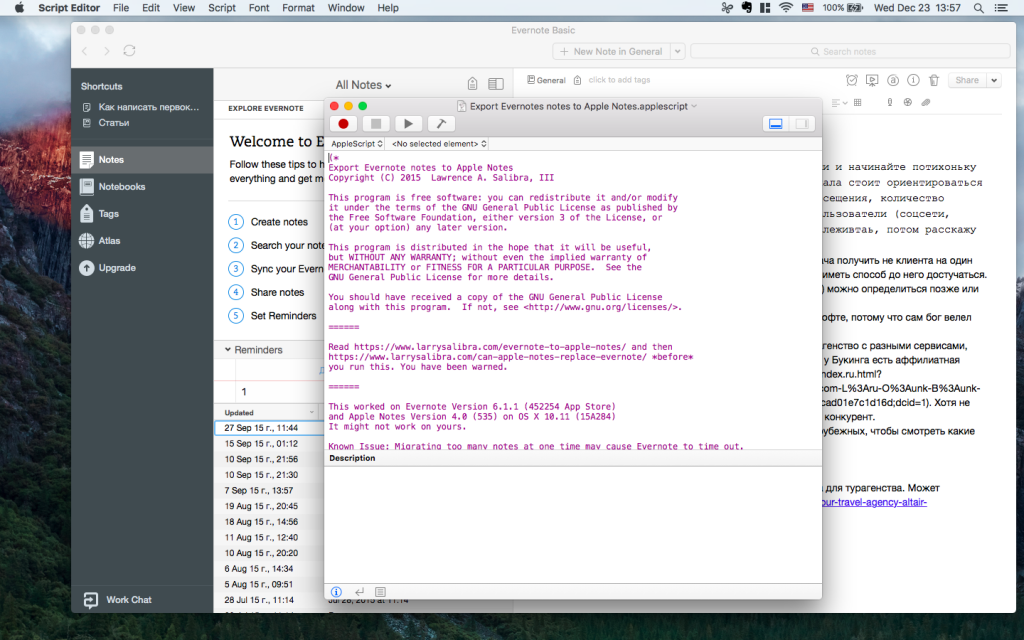




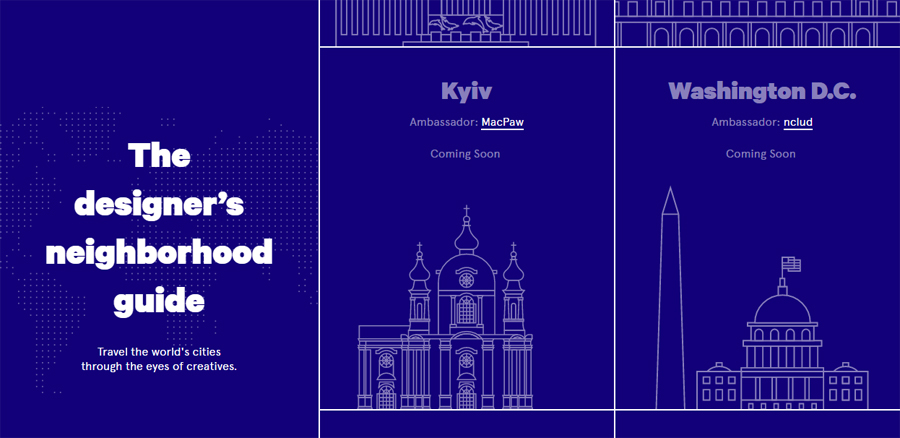

а где архив?